Chào các bạn như bài trước mình đã hướng dẫn các bạn mua hosting tại godaddy, nếu ai chưa sở hữu được hosting thì quay lại bài trước để có thể tiếp tục nhé:
Xem thêm: Bài 2: Cách mua hosting godaddy
Hôm nay mình sẽ tiếp tục hướng dẫn cài đặt WordPress trên Hosting Godaddy 12$/năm để bước đầu xây dựng một website phục vụ cho công việc của các bạn.
Các bạn còn nhớ mình đã từn giới thiệu mã nguồn mở WordPress ở bài trước rồi chứ, bài hướng dẫn dưới đây sẽ trình bày các bước để đưa WordPress vào Hosting này và bắt đầu quá trình xây dựng Website của chúng ta. Nếu các bạn chưa sở hữu hosting và tên miền thì nhanh tay sở hữu ngay khi đang còn khuyến mãi hấp dẫn nhé.
Hướng dẫn cài đặt WordPress trên Godaddy Hosting
Đầu tiên các bạn đăng nhập Godaddy vào mục Sản phẩm của tôi sẽ thấy mục Website WordPress được quản lý, nhấn vào QUẢN LÝ.
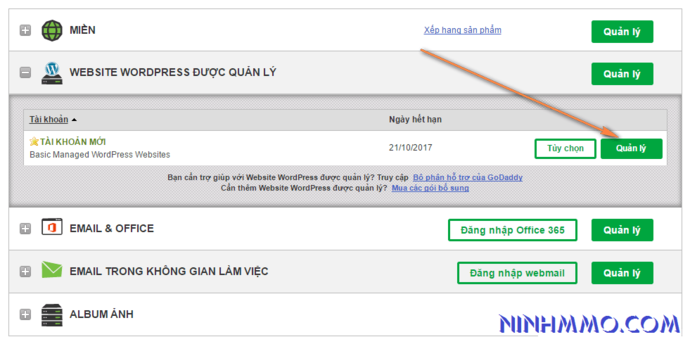
Tiếp tục nhấp vào Thêm trang để thêm một trang WordPress mới.
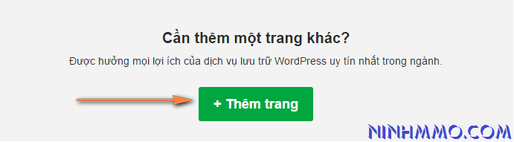
Bạn Lựa chọn Tôi đang dựng Web mới và nhấn vào nút Bắt đầu.
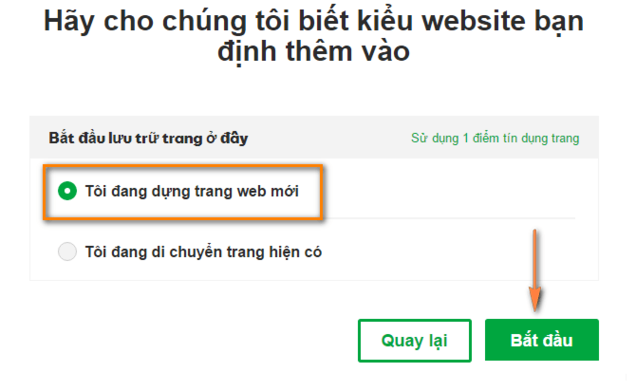
Bước này chọn tên miền mà bạn được Godaddy tặng ở bước đăng ký Hosting và nhấn Tiếp theo.
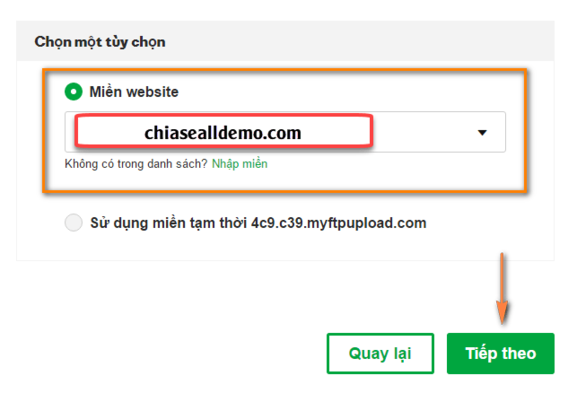
Chọn máy chủ, mặc định là Bắc Mỹ và nhấn Tiếp theo
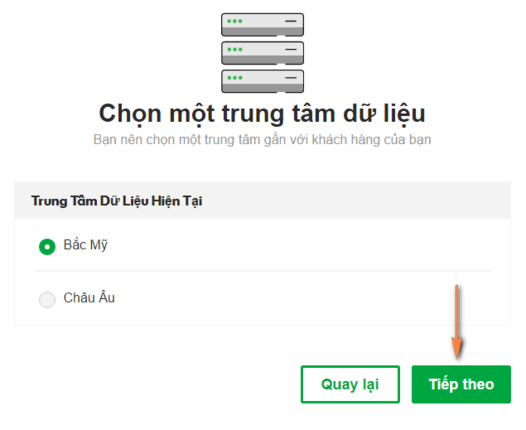
Tiếp theo chúng ta sẽ thiết lập thông tin đăng nhập trong mục admin WordPress. Đây là tài khoản để mình quản lý website. Các bạn có thể điền đầy đủ thông tin theo hướng dẫn của WordPress. Nhấn vào Cài đặt để hoàn tất quá trình thiết lập thông tin đăng nhập này.
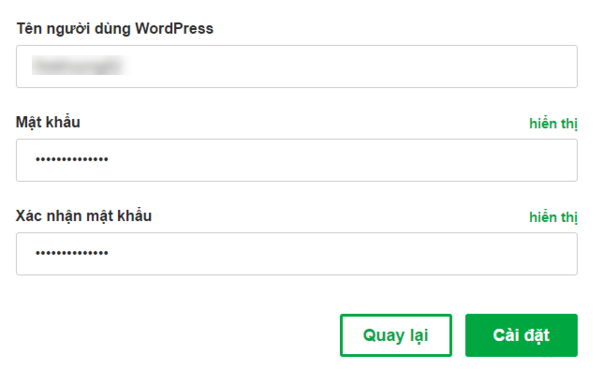
Thông tin bên trên sẽ được sử dụng để đăng nhập vào trang Quản trị WordPress chứa Website của chúng ta. Dưới đây là giao diện sử dụng đăng nhập với tài khoản đã tạo bên trên.
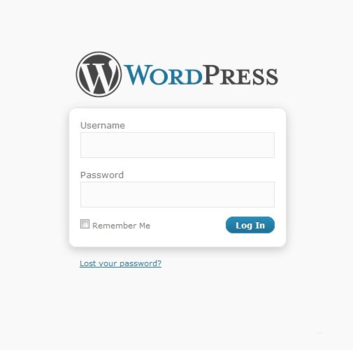
Sau khi nhấn vào Cài đặt thì quá trình cài đặt WordPress sẽ được tiến hành và hoàn toàn tự động thiết lập các thông số cho chúng ta.
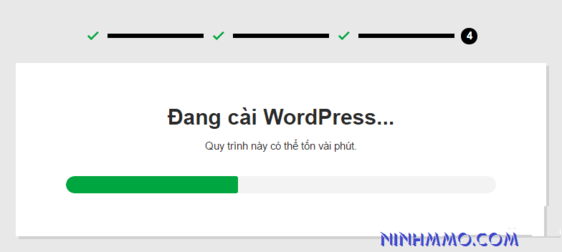
Đợi một ít phút là quá trình cài đặt hoàn tất. WordPress được cài đặt thành công và Website chúng ta bắt đầu được hoạt động. Nhấn vào Bắt đầu để khởi chạy.
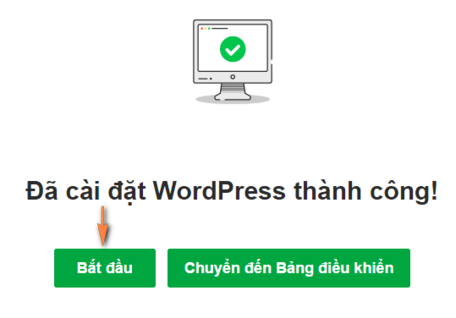
Tiếp theo bạn có thể bỏ qua các hướng dẫn nhanh của WordPress.
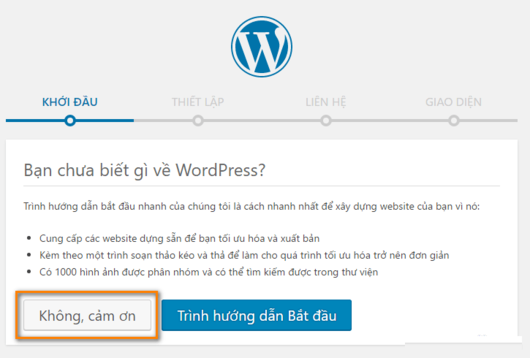
Bây giờ quá trình cài đặt coi như đã xong xuôi. Website của bạn bắt đầu chạy rồi đấy. Dưới đây là giao diện trang quản trị wp-admin khi mình đã chuyển sang Ngôn ngữ Tiếng Việt (vào Settings/Language).
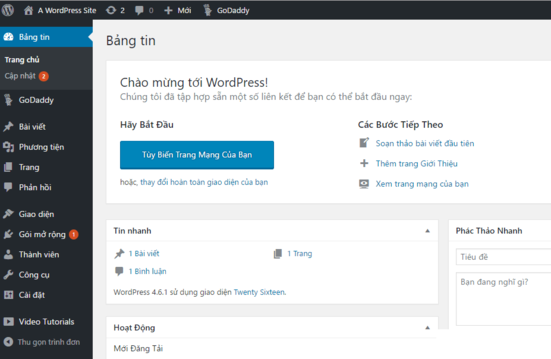
Trên đây là các bước hướng dẫn cài đặt WordPress trên hosting Godaddy. Bây giờ bạn đã có được một Website cho riêng mình với Hosting và tên miền từ Godaddy.
Các bạn truy cập vào Domain của mình để xem giao diện của Website như thế nào nhé. Công việc tiếp theo của các bạn đó là Thay đổi giao diện và cài các Plugin cần thiết và bắt đầu viết bài cũng như quảng bá Website.
Bài viết tiếp theo mình sẽ hướng dẫn các bạn cách cài plugin và giao diện, cảm ơn các bạn đã theo dõi website của mình.
Xem thêm: Bài 4 Hướng dẫn cài giao diện cho website wordpress
Chúc các bạn thành công và nếu có thắc mắc gì hãy để lại comment nhé!





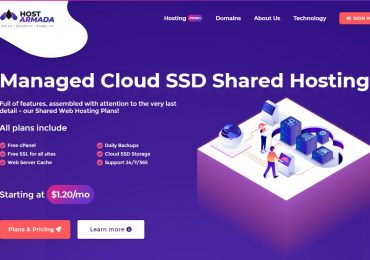



![[Bài 6] Khoá Học Affiliate: Paid Traffic – Tư Duy Cao Thủ – Ninhmmo](https://ninhmmo.com/wp-content/uploads/2023/04/bai-6-370x260.png)

